
En el sistema es posible registrar cotizaciones y convertirlas en facturas de forma automática. Para completar este proceso es necesario llevar a cabo los siguientes pasos:
1. Establecer cuantas aprobaciones requieren las cotizaciones para ser facturadas.
2. Registrar las cotizaciones.
3. Enviar la cotización a modo de aprobación.
4. Aprobar la cotización.
5. Facturar la cotización.
6. Confirmar y cerrar la factura.
Los pasos se describen a continuación.
1. Establecer cuantas aprobaciones requieren las cotizaciones para ser facturadas.
Para que las cotizaciones puedan ser convertidas en facturas deben de ser previamente aprobadas. En este sentido es necesario establecer cuantas aprobaciones son requeridas. Para esto seleccione «Sistemas > Configuración», luego la pestaña de «Parametros», y en el espacio indicado a continuación indique la cantidad de aprobaciones requeridas.
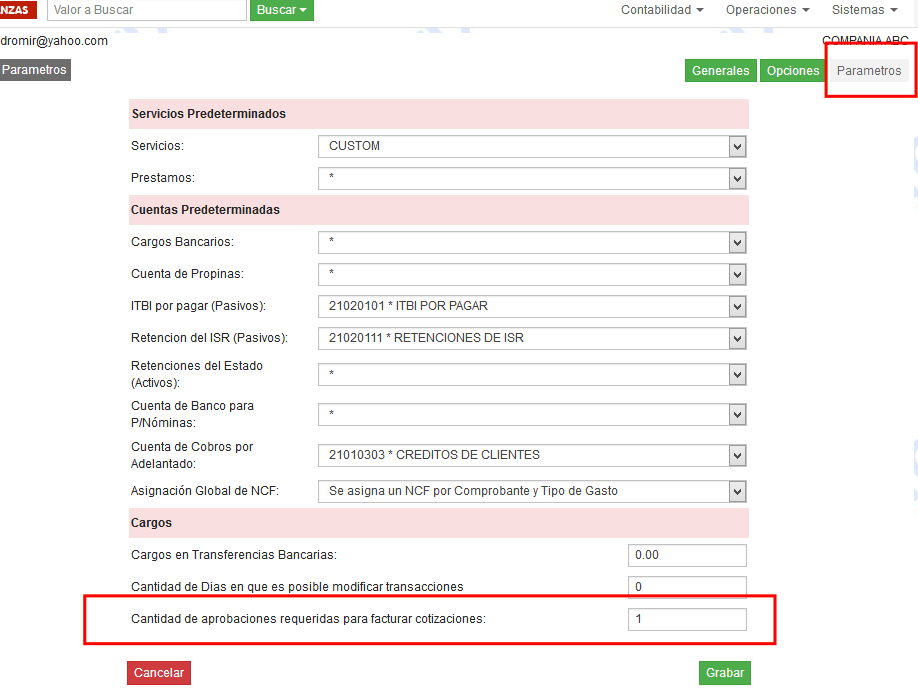
Note que en el caso de que no se requieran que las cotizaciones sean aprobadas entonces especifique un cero en el espacio.
2. Registrar las cotizaciones.
Las cotizaciones se registran accediendo a la opción «Operaciones > Registrar cotizaciones». Se mostrará una ventana similar a la ilustrada a continuación. Especifique el cliente, el detalle y haga clic en Grabar y listo.
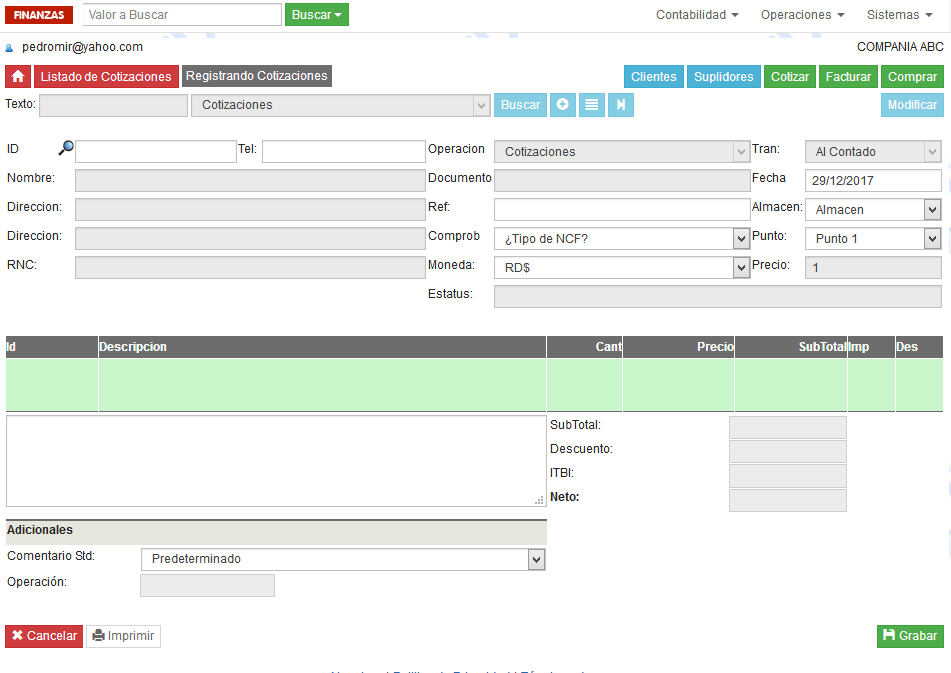
3. Enviar la cotización a modo de aprobación.
Las cotizaciones no puden ser facturadas si no han sido aprobadas, y no pueden ser aprobadas si no se ha activado el modo de aprobación. Para activar el modo de aprobación acceda al listado de cotizaciones en la opción «Operaciones > Listar cotizaciones» y en la cotización correspondiente seleccione «Acciones > Activar modo de Aprobación» tal como se ilustra en la siguiente imagen.
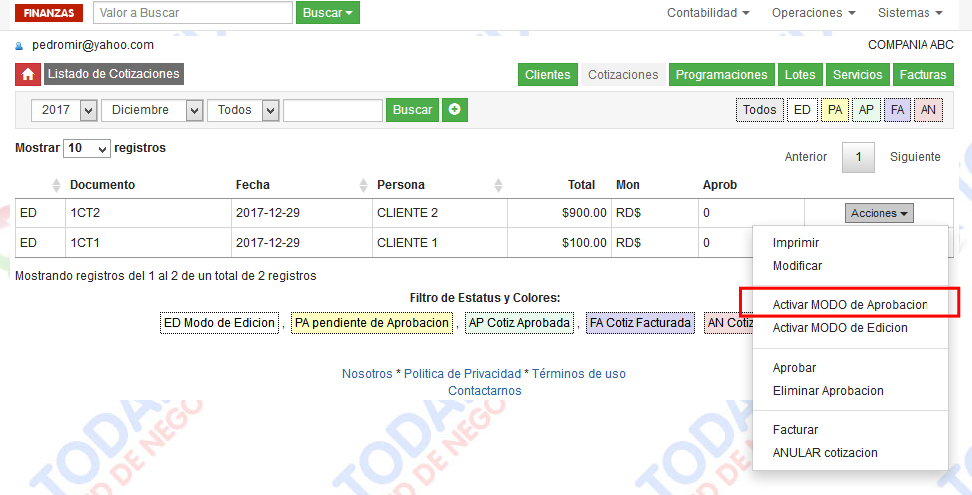
SOLO es necesario activar el modo de aprobación de una cotización si se ha indicado previamente (Paso 1) que se requieren que las cotizaciones sean aprobadas para ser facturadas. Si no se ha indicado entonces esto paso y el número 4 son OPCIONALES. Con solo facturar la cotización es suficiente (Paso 5)
4. Aprobar la cotización.
Lleve a cabo los mismos pasos del paso 3 pero en vez de seleccionar la opción «Acciones > Activar modo de aprobación» seleccione la opción «Acciones > Aprobar la cotización» tal como se indica en la siguiente ilustración.
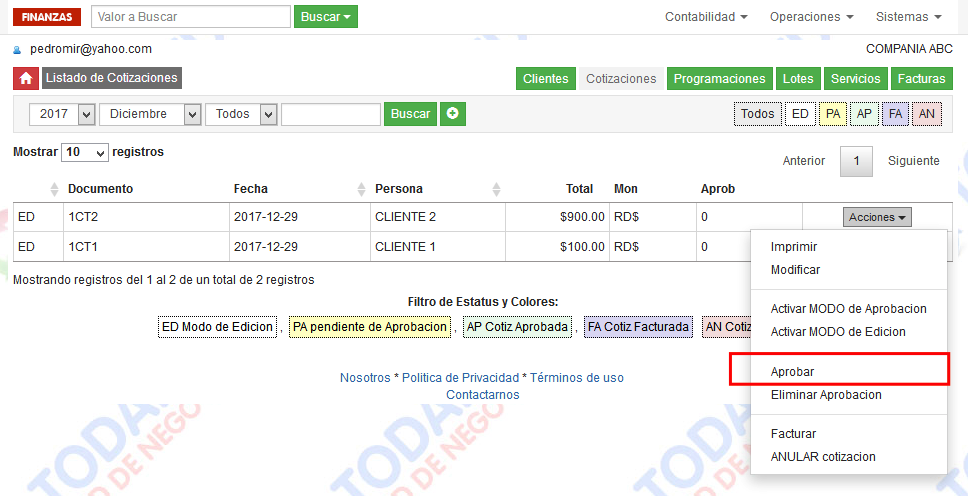
SOLO es necesario aprobar la cotización si se ha indicado previamente (Paso 1) que se requieren que las cotizaciones sean aprobadas para ser facturadas. Si no se ha indicado entonces esto paso y el número 3 son OPCIONALES. Con solo facturar la cotización es suficiente (Paso 5)
5. Facturar la cotización.
Accediendo a la opción «Acciones > Facturar» en la cotización correspondiente puede facturar la cotización tal como se indica en la siguiente imagen. Tan pronto se haya creado la factura el sistema lo redigirá al listado de facturas en modo edición.
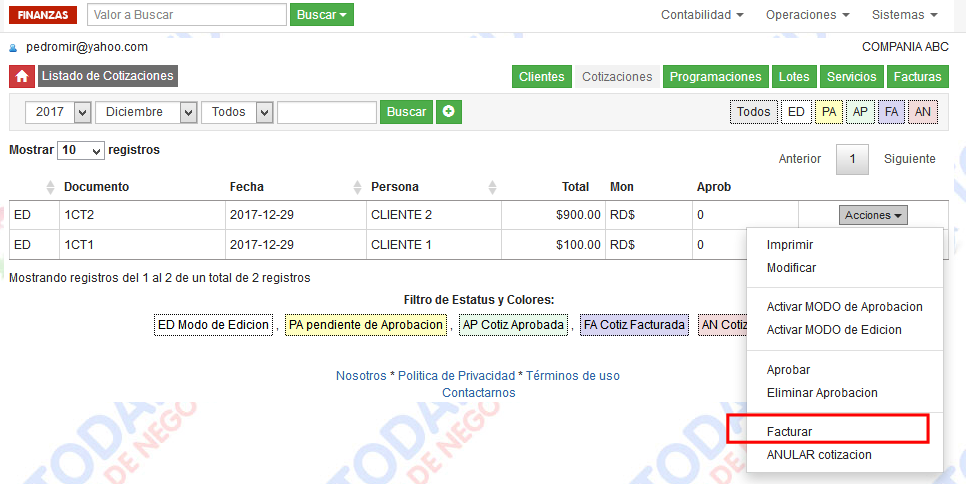
Note que una cotización puede ser facturada varias veces.
6. Confirmar y cerrar las facturas.
Las facturas creadas en el proceso anterior se crean en modo de edición. No son facturas activas sino que requieren ser cerradas para que se activen. En el momento que están en modo edición pueden ser modificadas con el fin de hacer cualquier ajuste de último momento antes de ser cerradas.
Para listar las facturas en modo edición seleccione la opción «Opciones > Listar facturas de clientes» y luego seleccione la opción «Facturas en edición» en el espacio indicado a continuación.
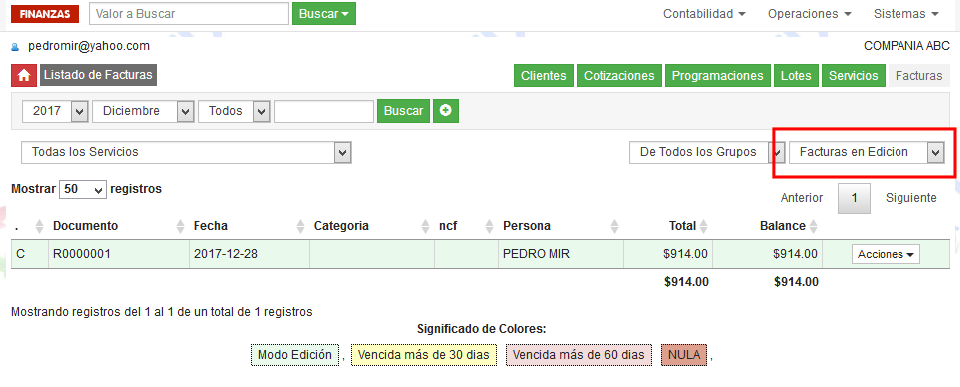
Para cerrar cualquiera de las facturas es necesario seleccionar «Acciones > Cerrar» tal como se ilustra por ejemplo en la siguiente imagen.
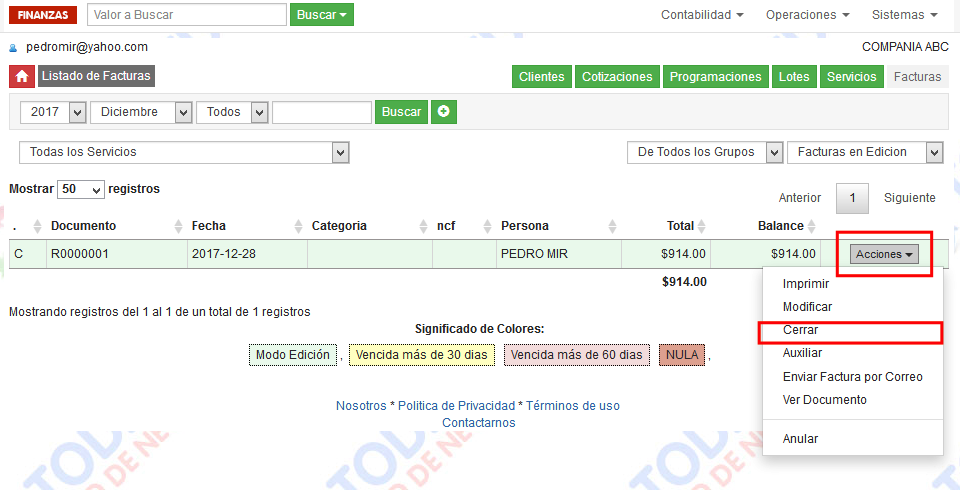
Luego de completado este paso las facturas se activarán y ya aparecerán en las cuentas por cobrar como facturas activas.
Este sitio provee información del sistema WEBCONSYSTEM dirigida a nuestro clientes. Cualquier información adicional NO dude en contactarnos.